Open-API
This menu provides a sample URL on how to view and download data using the issued Open-API key.
The screen consists of the following components:
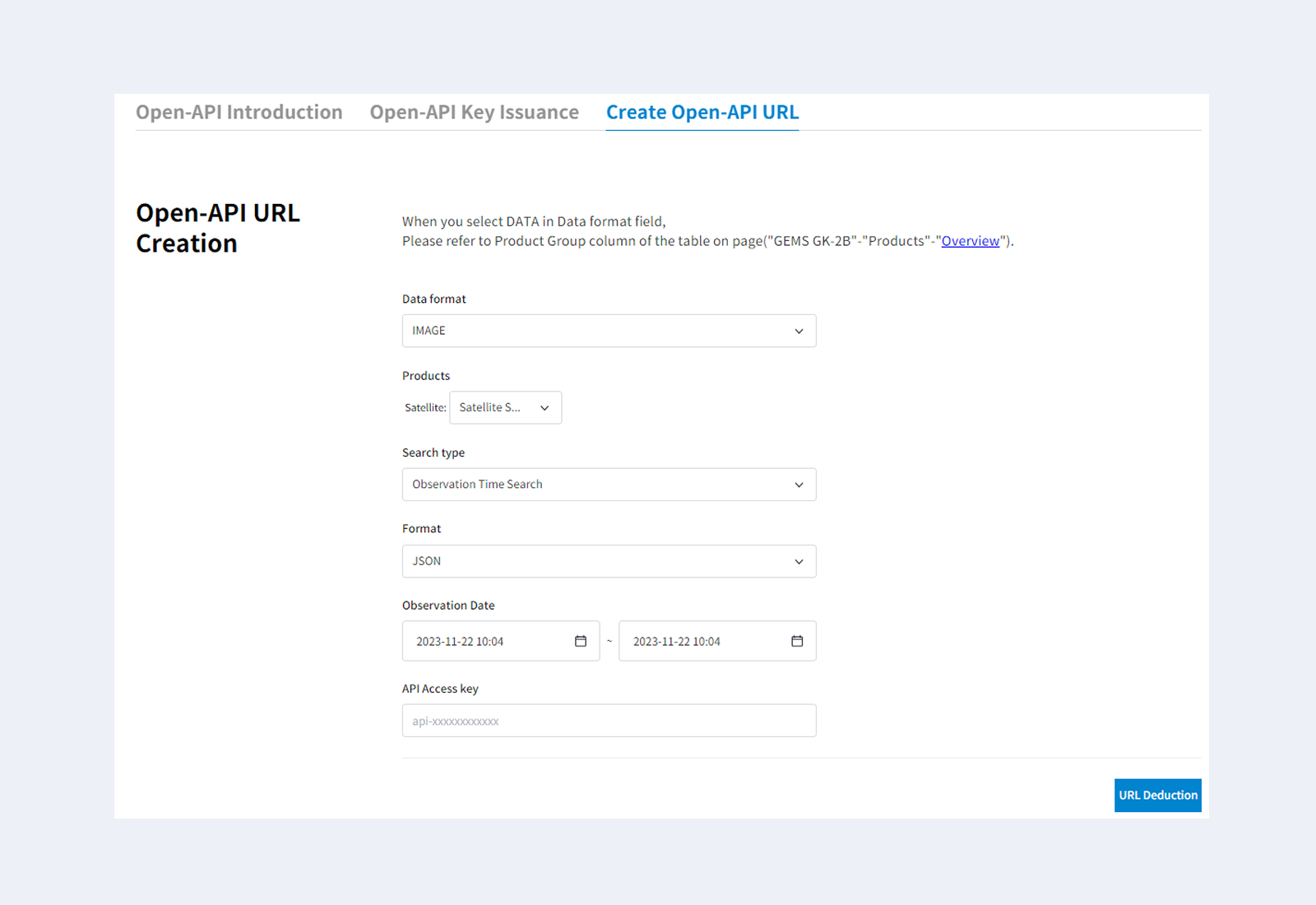
Using the issued key, you can easily extract API access information to request and download data.
Select sequentially starting from the top search field.
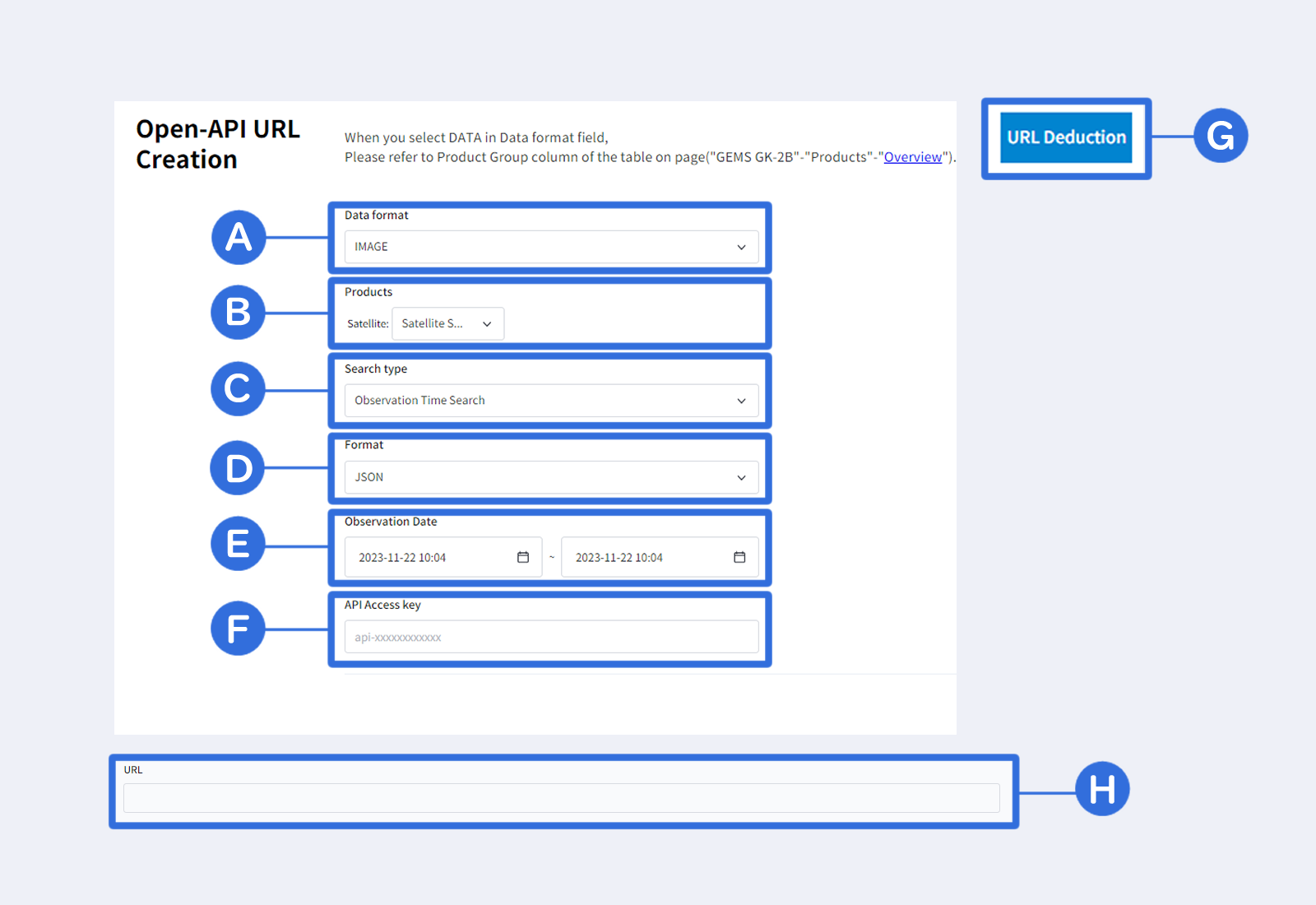
🅐 Data Format - Select the format of the data you want to receive. Select either Data or Images.
🅑 When you select the satellite field on the left, sub-search fields appear sequentially on the right.
Select the property of the product you would like to receive.
* For details of product properties, see 4. Information Provided by Open-API in the Home > Data Service > Open-API Introduction menu.
🅒 There are three types of search. For a detailed description, see the explanation below.
🅓 You can specify the format you want to view and download. Select a format you want.
🅔 Specify the observation date to view and download. 관측 일자를 지정해주세요.
🅕 Enter the API access key issued.
🅖 When you have completed all steps, click the Create URL button.
🅗 Copy the URL from the URL field and use it when downloading data.
You can use the Open-API periodically by inserting the URL into your program in the following format.
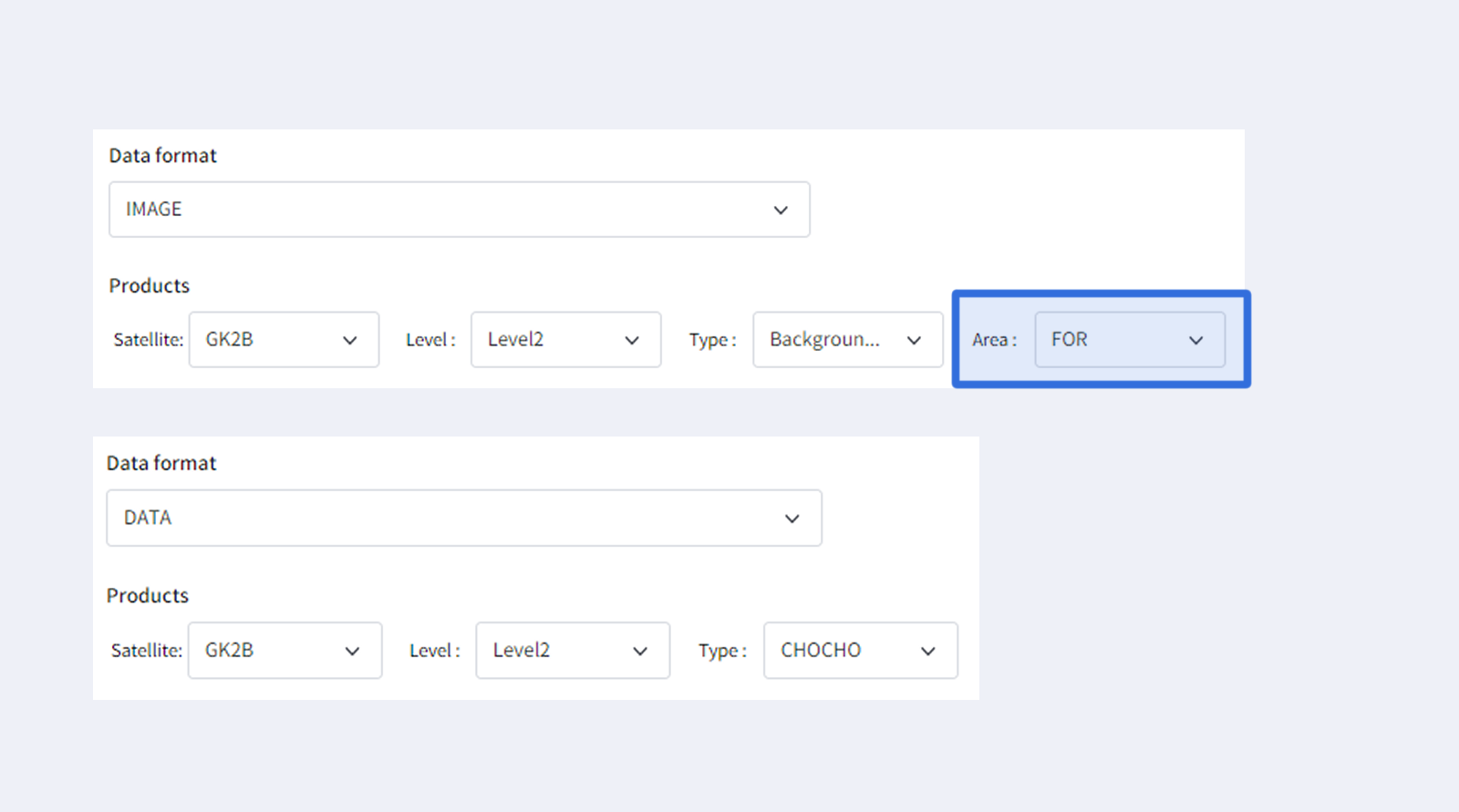
Product options are added depending on the data format.
For the image format, a field tab appears, where you can specify the area.
However, the data type does not provide an area field. Acceptable image types include PNG and JPEG, and data formats include NetCDF, TEXT, and Binary.
You can select the desired search type from the following: Search type refers to the type of service provided by Open-API.
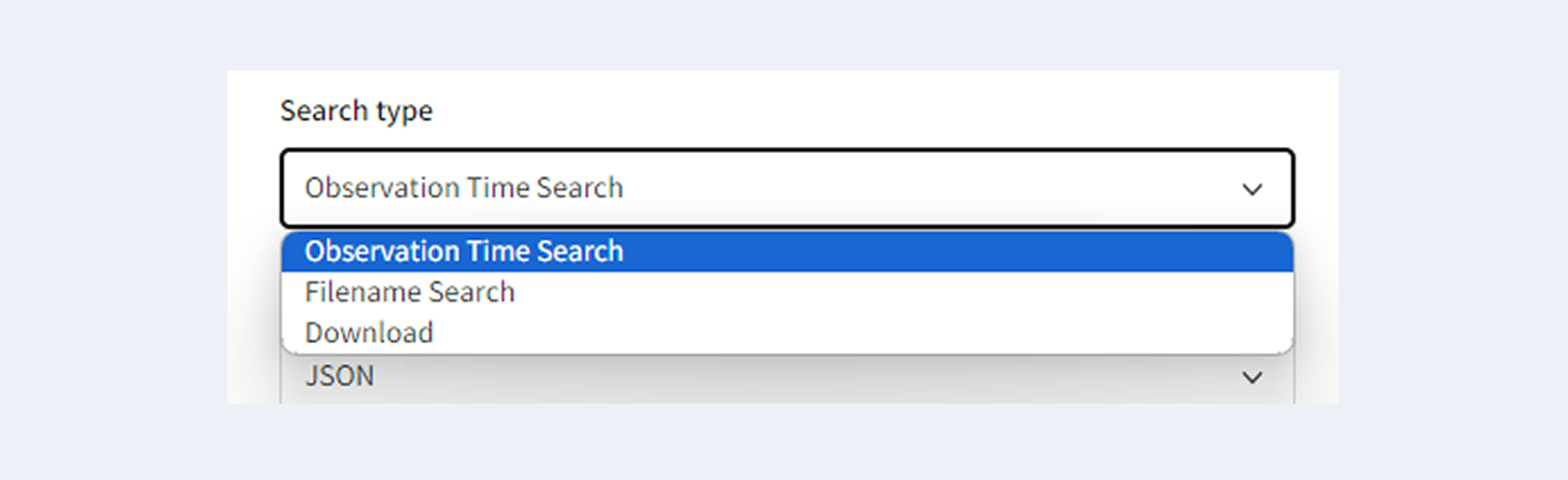
① View observation time : Provides a list of products that match the search conditions selected from the top menu and the selected observation period.
By combining this service with the API download, you can automatically download products.
② View filename : Provides a list of filenames that match the search conditions selected from the top menu and the selected observation period.
③ Download : Request to download data that matches the selected search conditions and observation period.
]
This is the result screen when searching by format.
Formats provided include XML, JSON, and TEXT for a variety of uses.
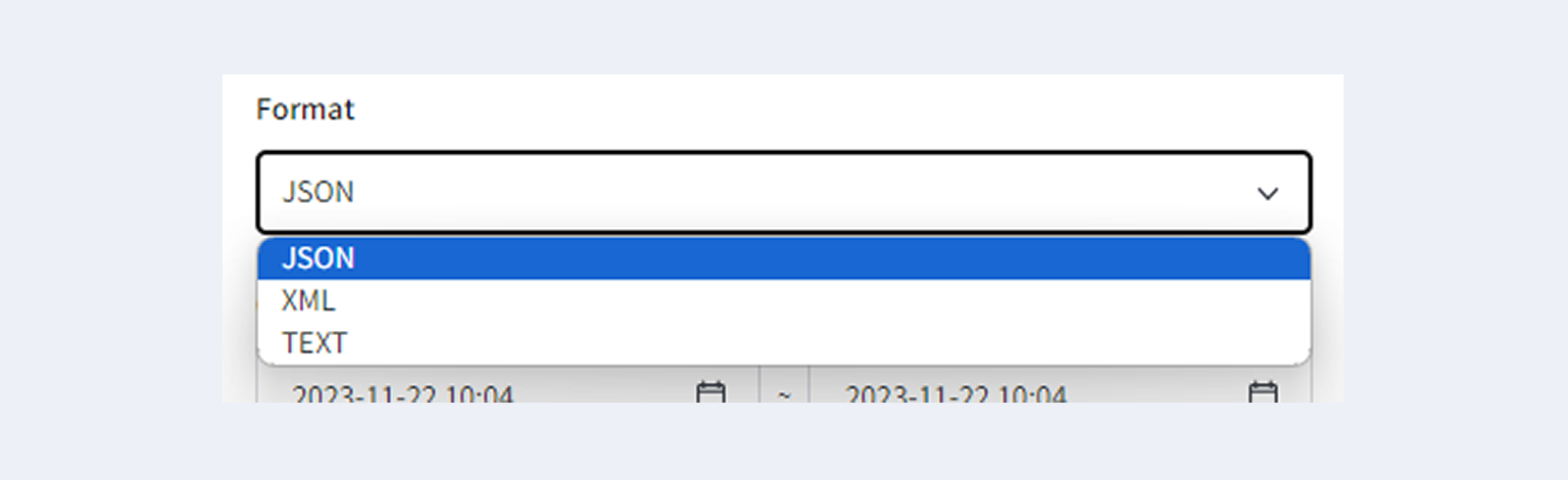
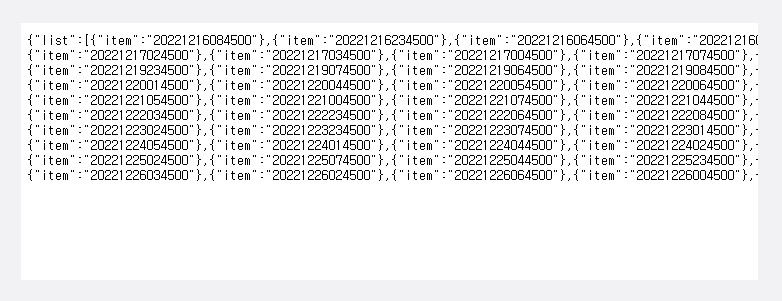
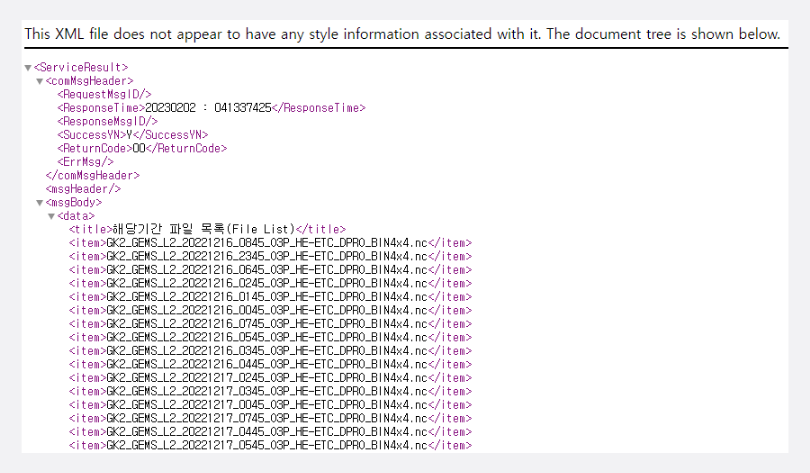
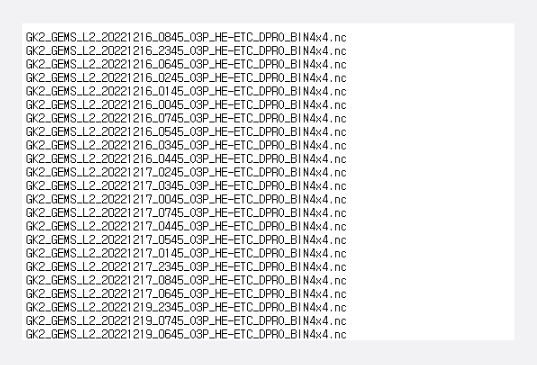
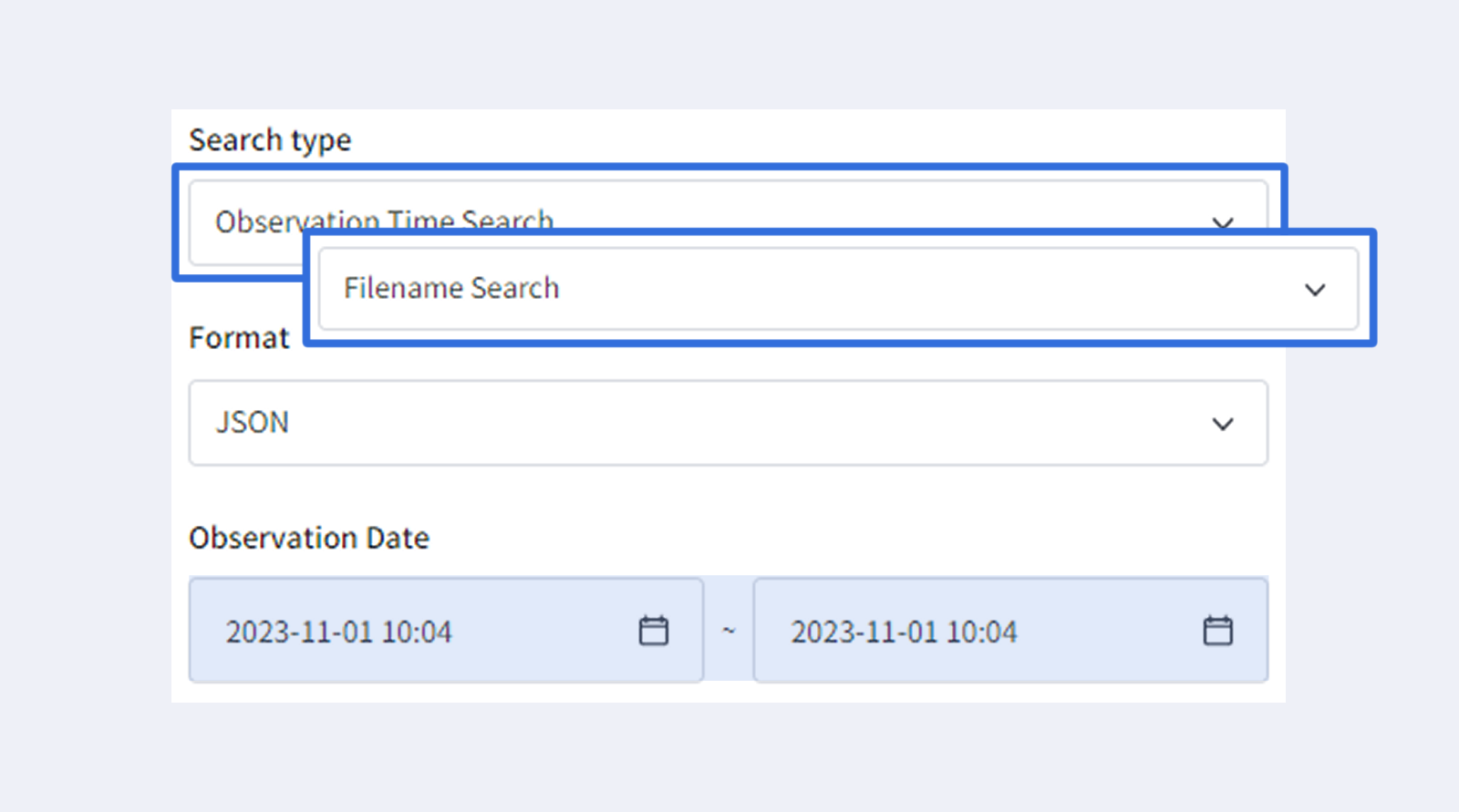
When searching based on observation time or file name, a period field is provided to enter the start and end dates for the search.
However, for downloads, only the product observation date must be entered accurately.
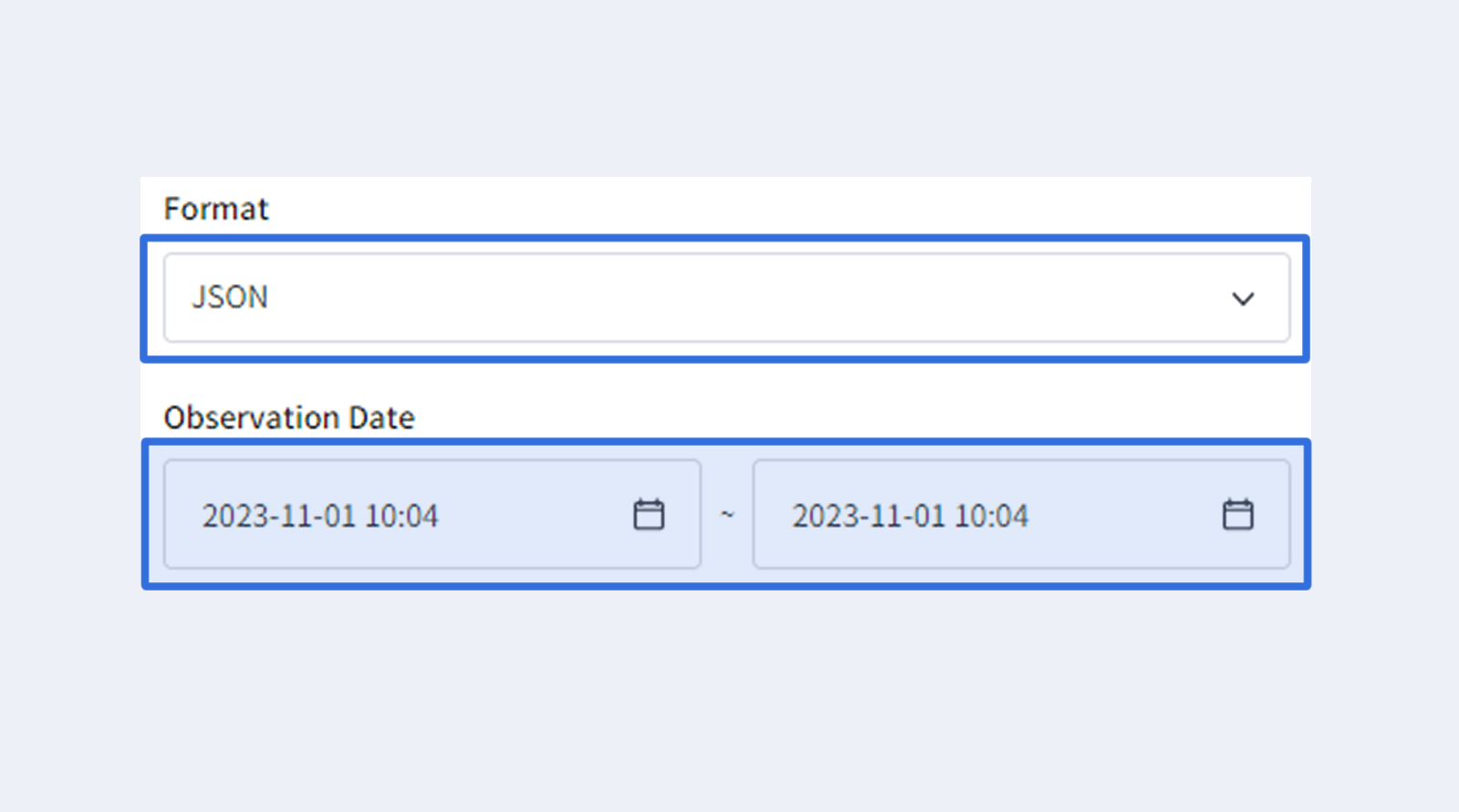
To download the desired file, first check the observation time and file name, then the observation date, and then download by specifying the provided observation date.
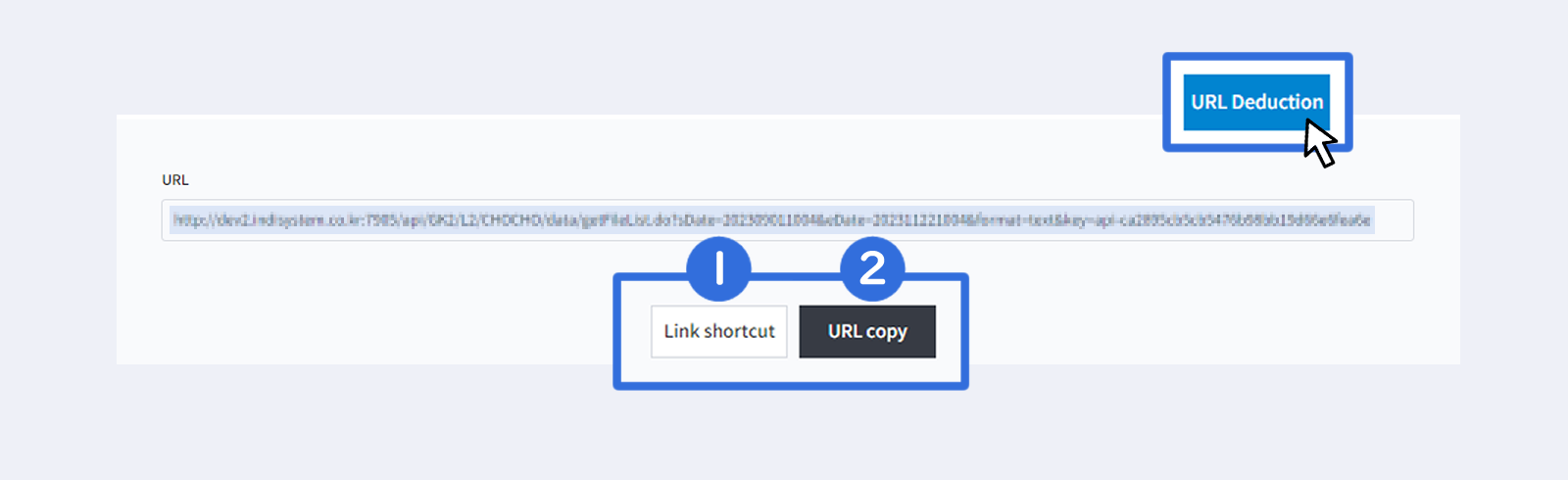
After completing the above items, click the Create URL button and the URL will appear as shown below.
① Go to link : Opens the URL address in a new tab in a web browser to check the result list or execute the download.
② Copy URL : The URL information visible in the URL field is copied.