Shopping Cart
The shopping cart allows you to request multiple data at once by selecting the desired items,
or helps you search for them easily.
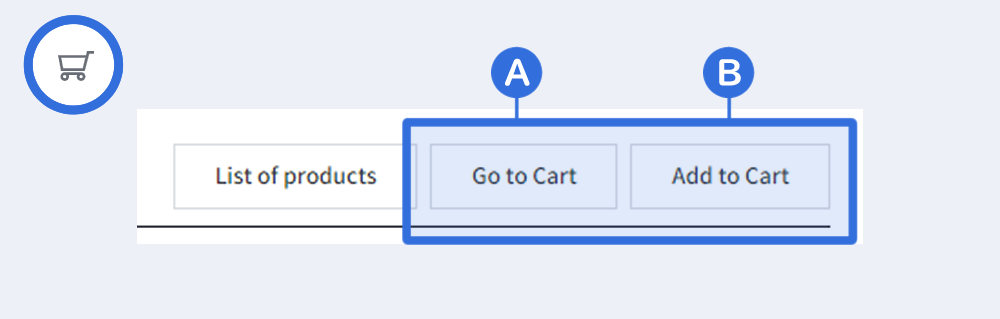
🅐 This button takes you to the shopping cart screen.
🅑 This button stores the selected data.
장바구니에 접속했을 때의 화면입니다.
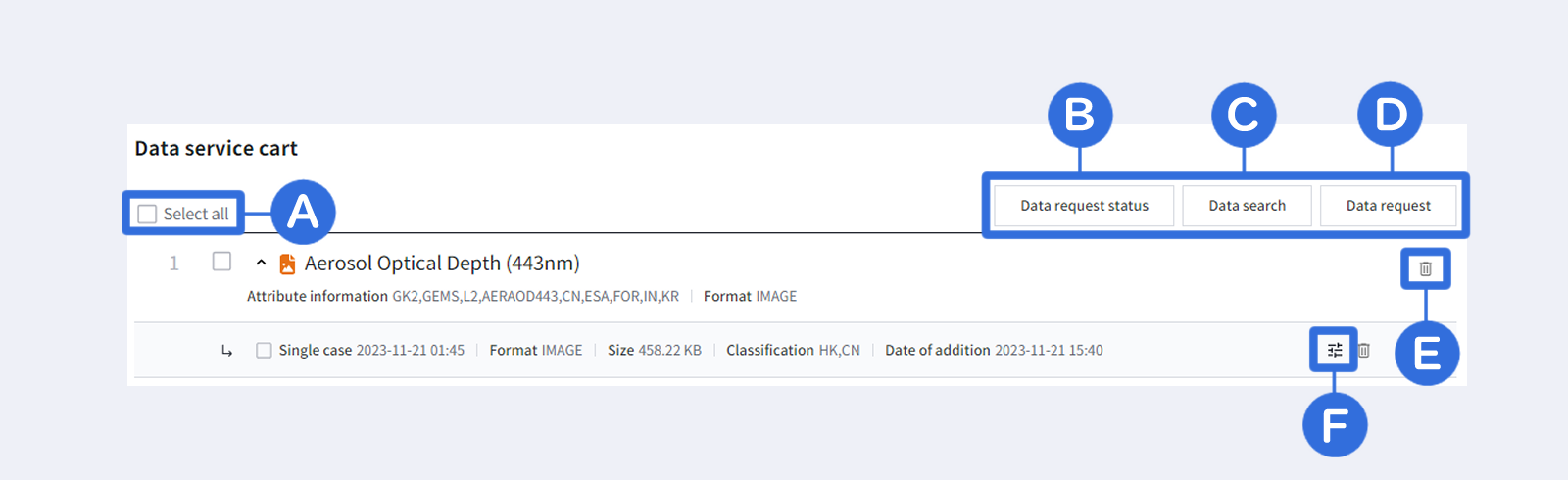
🅐 Check this checkbox to select all items in the shopping cart.
🅑 Enter the key issued at the time of the data request to check the status.
Check the key issuance status, enter the delivered key, or attach the key file and click the Search button.
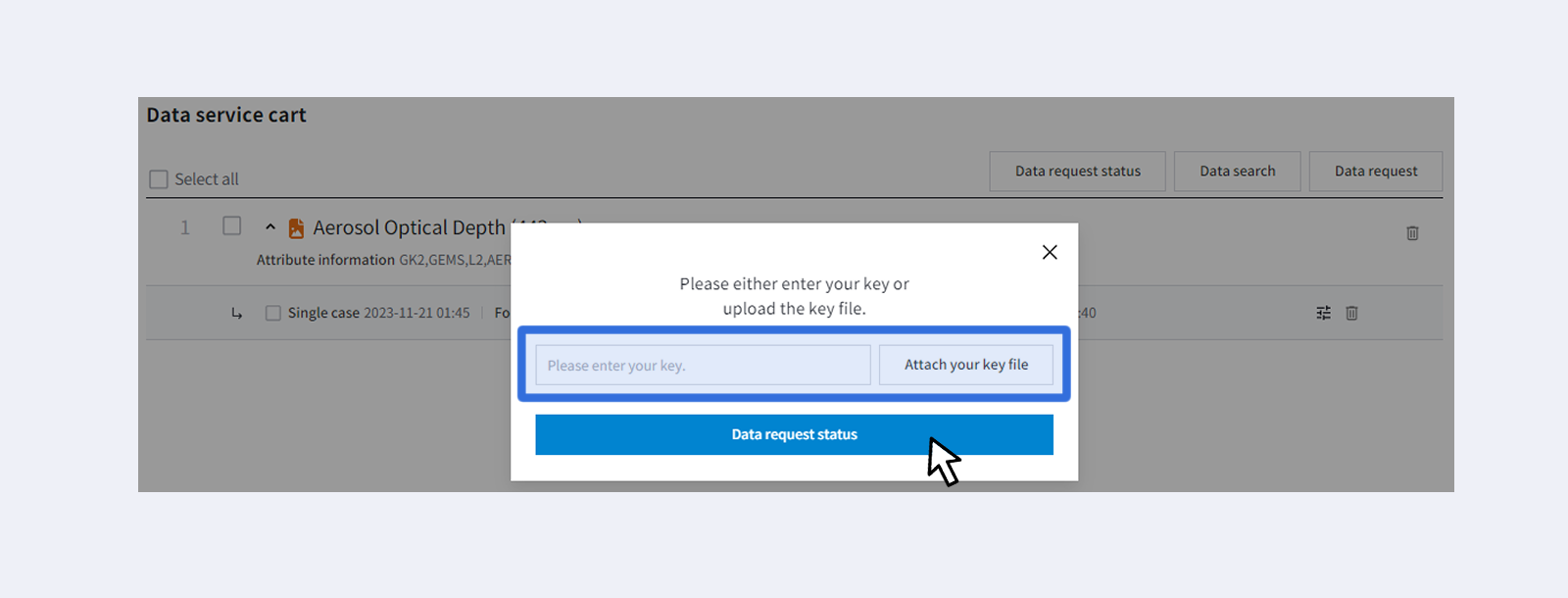
🅒 Return to the data search list.
🅓 Select the data you wish to request and click the Data Request button.
🅔 This is a trash can that allows you to select and delete data items from your shopping cart.
🅕 You can view and modify the detailed properties of data.
(The property icon is displayed only for data set by the administrator.)
Setting Data Properties
산출물의 설정에 따라 노출되는 옵션 설정 화면입니다.
해당 기능이 보이지않는다면 자료신청 1단계로 넘어가주시기 바랍니다.
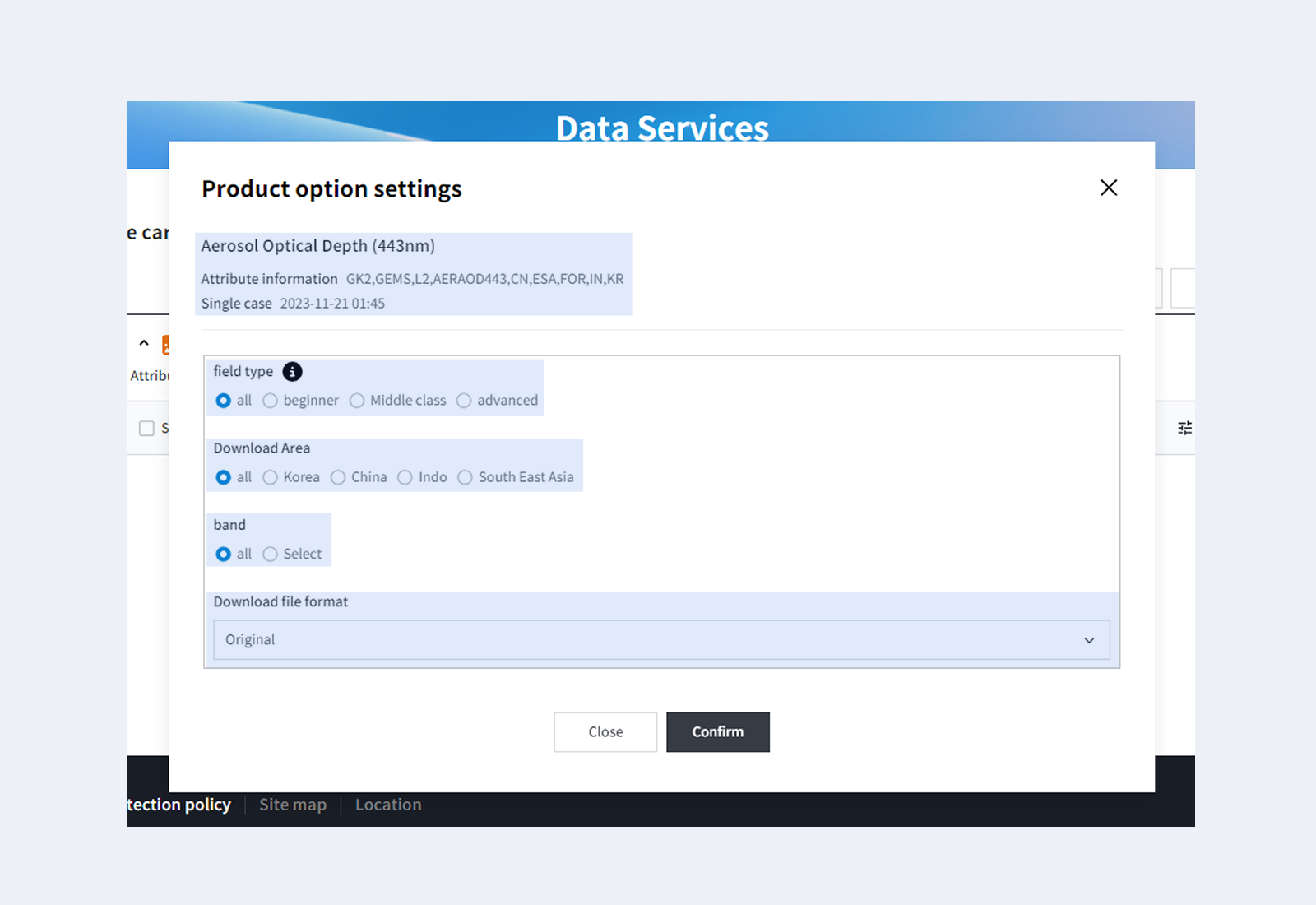
🅐 View the properties of the product.
🅑 Select a field type here. Click the i icon to display the types for that field.
🅒 Specify an area here.
🅓 Select a band value.
🅔 Select the file format to download.
Step 1: Enter purpose, email address, etc.
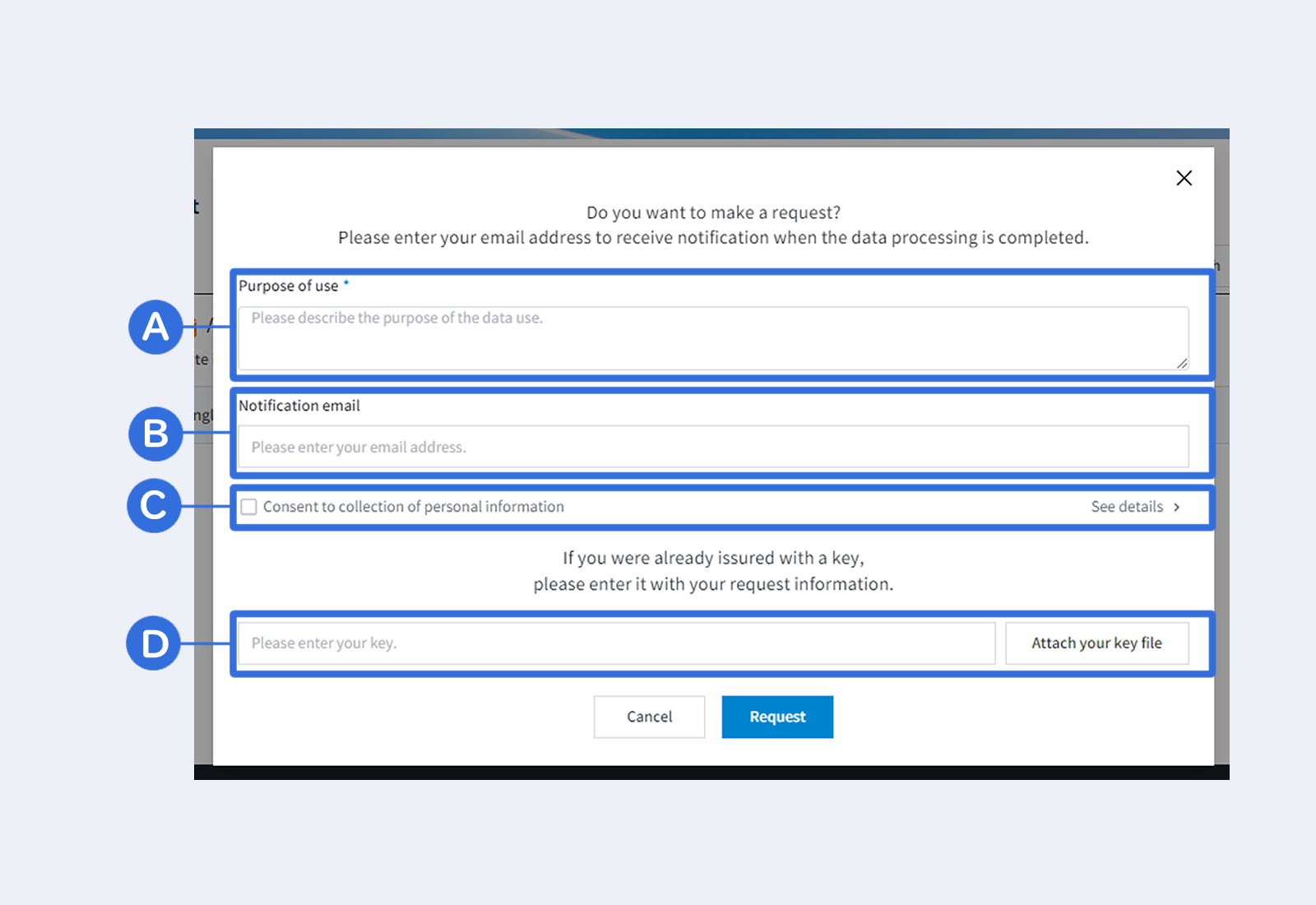
🅐 Briefly describe your purpose of using the data service.
🅑 Enter an email address where you can receive an alert when data is ready.
🅒 Click Read More on the right, read the content, and confirm that you consent to the collection of your personal information.
🅓 If you already have a key issued, enter the key along with the request information in the input field or attach the issued key file.
Step 2: After Request
If you have completed all of the above items, click Request. At this time, a key is issued that you can copy and download.
Keep the issued key, as you will need to attach the key file or enter the key when checking the data request status.
※ After entering the issued key, the input status will be maintained for 1 hour, and you can request data and check the status of the request.
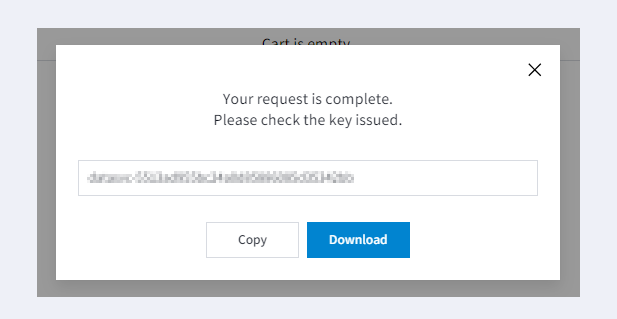
Request Status
Request Status allows you to check the status of your request and download the data.
Click the Request Status button on the data service list screen,
then a screen appears that allows you to enter the key issued at the time of the data request.
Copy and paste the issued key or attach the key file.
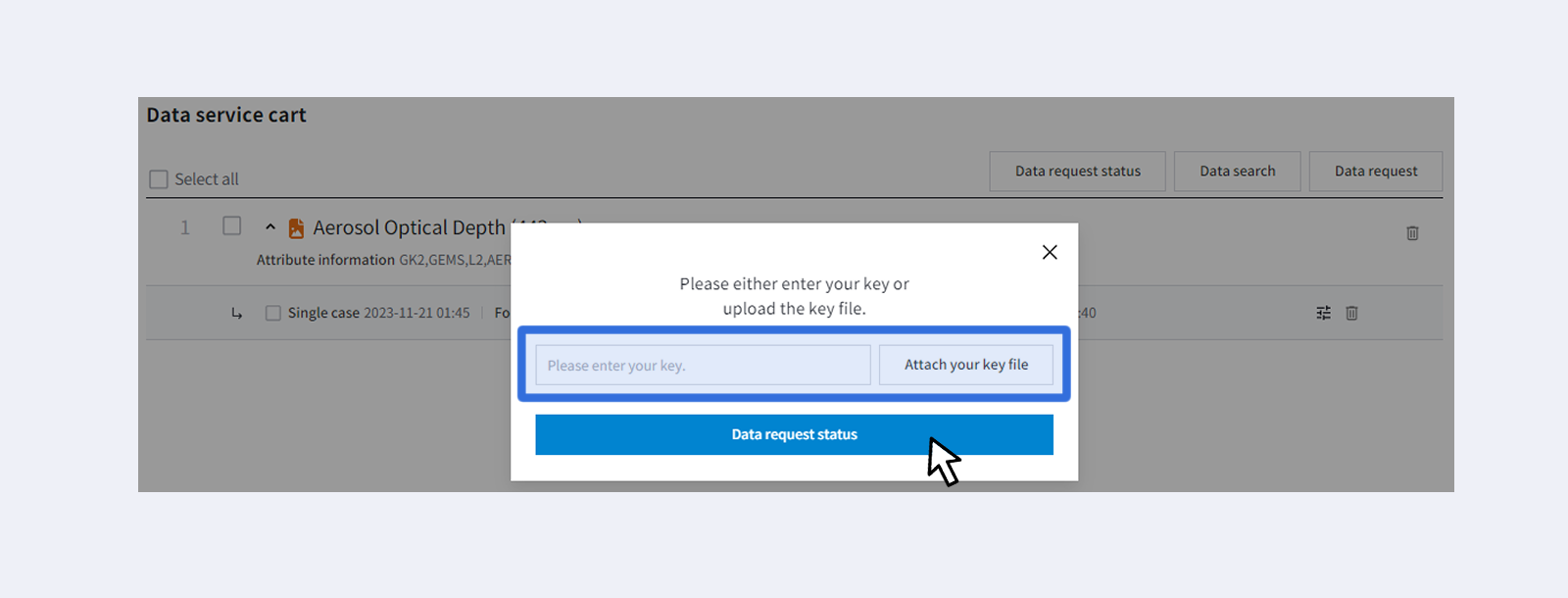
It shows the requested date, number of data, capacity, and processing status of the requested data.
Processing status includes error, failure, pending, in progress, completed, reprocessing, etc.
If the status is Completed, you can download the requested data.
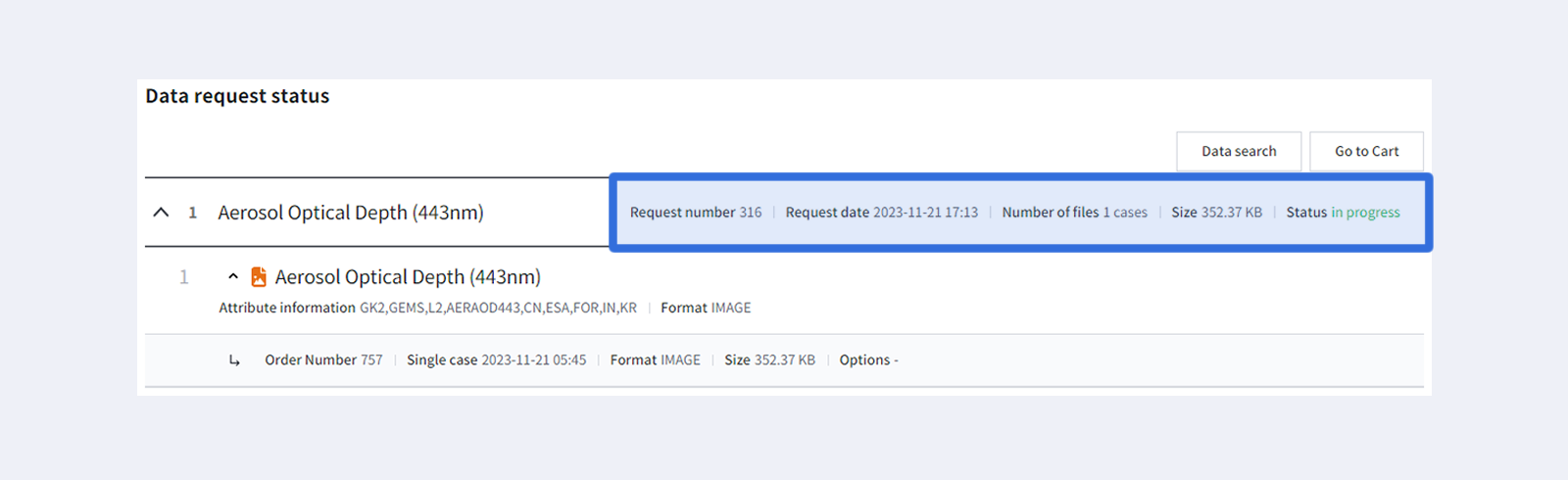
When the request status is Complete, a download icon will be displayed. When you click the Download icon, a file list window appears where you can download the files.
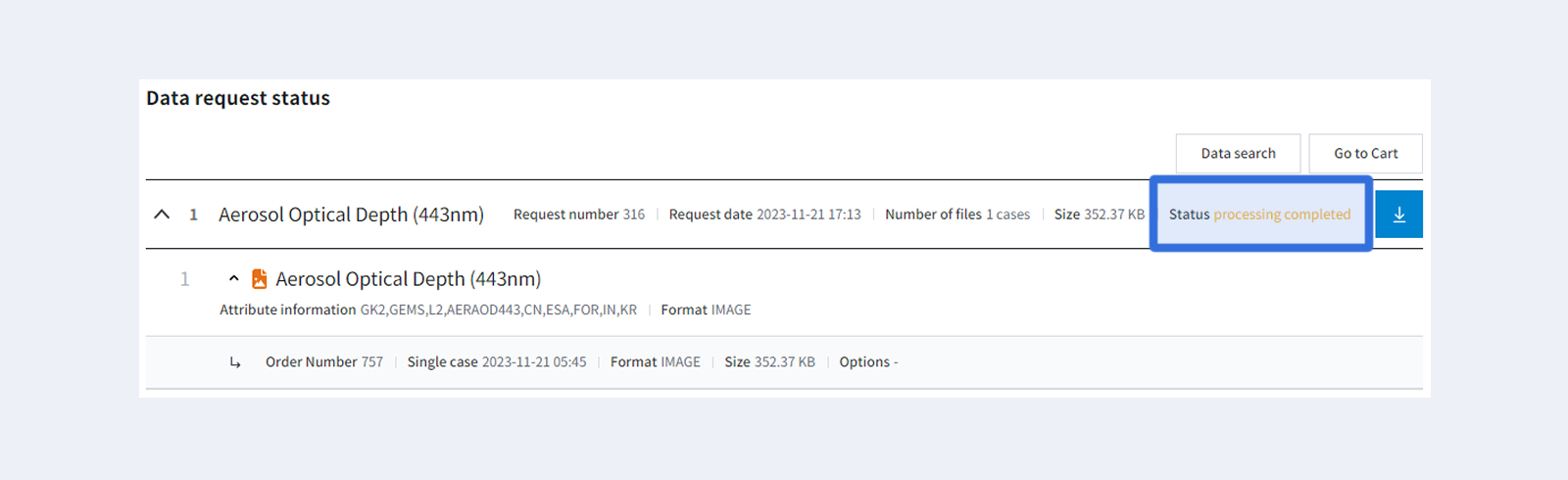
When the download window appears, a list of available downloads appears.
Files with a txt extension contain a list of the requested files, and files with a zip extension contain compressed files.
If the requested file size is large, it will be divided and compressed. In this case, download all split files and unzip them.
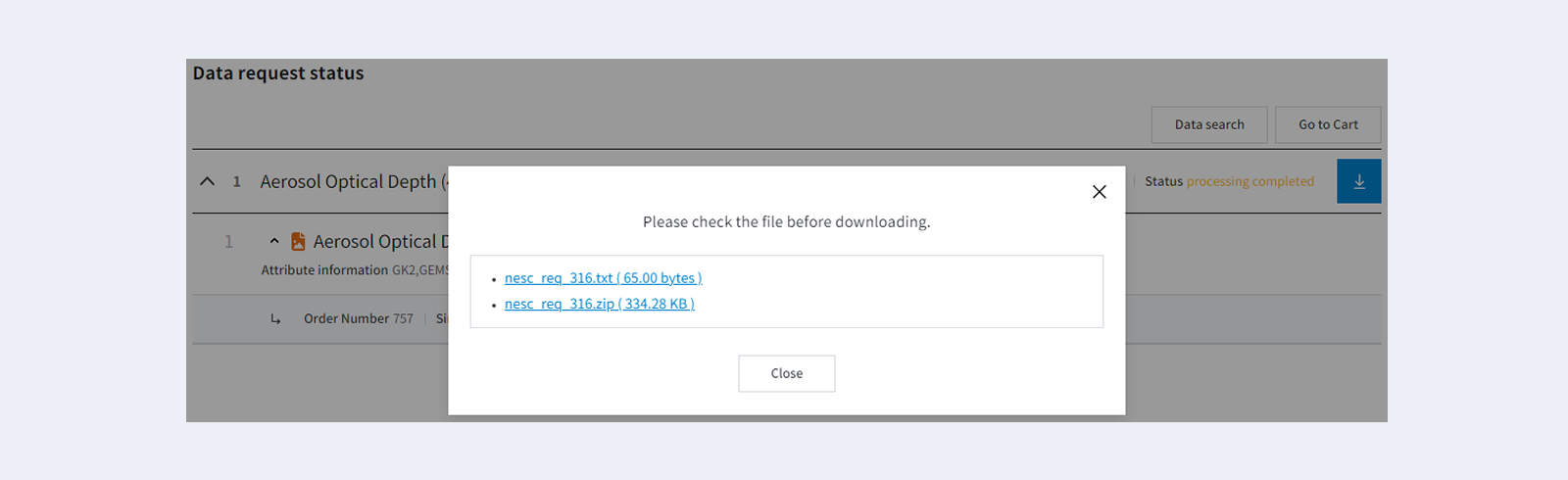
Issued Key
If you do not use an existing key when requesting data, a new key will be created.
The request status cannot be checked using the existing key.